When working with digital files, encountering errors can be frustrating. One common error that users often come across is the message "An error occurred while opening one or more files." This article aims to shed light on the causes of this error and provide troubleshooting methods to resolve it.
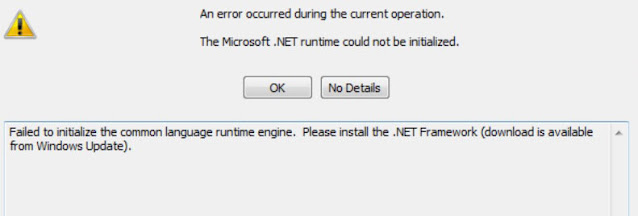
Causes of the Error
Insufficient File Permissions
One possible cause of the error is insufficient file permissions. If the user does not have the necessary access rights to open a file, the operating system or software may display this error message. It often occurs when attempting to access files in restricted folders or directories.
File Corruption or Damage
Another potential cause is file corruption or damage. Files can become corrupted due to various reasons, such as unexpected power loss, improper system shutdown, or malware infection. When attempting to open a corrupted file, the software may fail to read its contents, resulting in the error message.
Incompatibility Between File Format and Software
The error can also occur if there is an incompatibility between the file format and the software used to open it. Different software applications support different file formats, and attempting to open a file with an incompatible format may trigger the error.
Troubleshooting Methods
To resolve the error, there are several troubleshooting methods you can try:
Checking File Permissions
If the error is caused by insufficient file permissions, you can try adjusting the access rights for the file. Right-click on the file, select "Properties," navigate to the "Security" tab, and ensure that your user account has the necessary permissions to access the file.
Repairing or Recovering Corrupted Files
In the case of file corruption, you can attempt to repair the file using specialized tools provided by the software associated with the file type. For example, Microsoft Office applications have built-in repair options for their respective file formats. Alternatively, you can try using third-party file repair software to recover the contents of the corrupted file.
Updating Software and File Formats
If the error is caused by an incompatibility between the file format and the software, updating the software or converting the file format might solve the problem. Just Check for software updates and install the latest version. If possible, convert the file to a compatible format using dedicated conversion tools or online services.
Utilizing File Recovery Software
In more severe cases, where files are deleted, lost, or damaged beyond repair, file recovery software can come to the rescue. Several reliable file recovery tools are available on the market, such as Recuva, EaseUS Data Recovery Wizard, and Stellar Data Recovery. Here's a step-by-step guide on using file recovery software:
- Install the chosen file recovery software on your computer.
- Launch the software and select the desired location where the files were originally stored.
- Initiate a scan to search for recoverable files. This process may take some time, depending on the size of the storage device and the number of files.
- Once the scan is complete, than software will display a list of recoverable files.
- Preview the files to verify their integrity.
- Select the files you wish to recover and choose a safe location to restore them.
Preventive Measures
To avoid encountering this error in the future, consider implementing the following preventive measures:
Regularly Backing Up Files
Create a habit of regularly backing up your important files. This can be done by utilizing external hard drives, cloud storage services, or dedicated backup software. By having up-to-date backups, you can restore your files in case of unexpected errors or data loss.
Using Reliable Antivirus Software
Ensure that you have reliable antivirus software installed on your computer. Regularly update the antivirus program and perform system scans to detect and eliminate any potential malware threats. Malware infections can corrupt files and lead to various errors, including the one discussed in this article.
Keeping Software and File Formats Up to Date
Keep your software applications and file formats up to date. Developers frequently release updates that address bugs, improve compatibility, and enhance overall performance. By staying updated, you reduce the chances of encountering errors related to outdated software or incompatible file formats.
Seeking Professional Assistance
If all troubleshooting methods fail to resolve the error, it may be necessary to seek professional assistance. Consider the following options:
Contacting Customer Support or IT Department
If the error occurs with specific software or applications, reach out to their respective customer support teams. They can provide guidance and solutions tailored to the software's functionalities and known issues. Alternatively, if you are in a corporate environment, contact your IT department for assistance.
Consulting with Data Recovery Specialists
If the files are of utmost importance and the troubleshooting methods prove ineffective, consulting with data recovery specialists can be the next step. These professionals possess advanced tools and expertise to recover data from various storage devices, even in complex scenarios. They can assess the situation and offer professional advice or services accordingly.
Conclusion
Encountering the error message "An error occurred while opening one or more files" can disrupt productivity and cause frustration. In this article, we explored the common causes of this error and provided a range of troubleshooting methods to help resolve it. Remember to check file permissions, repair or recover corrupted files, update software and file formats, and consider preventive measures to avoid future errors. If all else fails, don't hesitate to seek professional assistance from customer support or data recovery specialists. Keep your files safe and accessible to ensure a smooth digital experience.
FAQs
Q: Can I fix the "An error occurred while opening one or more files" error by simply restarting my computer?
A: Restarting your computer can sometimes resolve temporary glitches and errors. It's worth trying, but if the error persists, you may need to explore other troubleshooting methods mentioned in this article.
Q: Are there any free file recovery software options available?
A: Yes, there are several free file recovery software options available, such as Recuva and MiniTool Power Data Recovery. However, keep in mind that free versions may have limitations on file recovery capacity or advanced features.
Q: Will converting the file format always solve the error?
A: Converting the file format can often resolve compatibility issues, but it's not a guaranteed solution. Some file formats may contain specific data or features that cannot be fully converted, resulting in potential data loss or altered functionality.
Q: How frequently should I back up my files?
A: The frequency of file backups depends on the importance of your data and how frequently it changes. It's generally recommended to back up your files regularly, especially for critical or frequently updated data. Consider scheduling automatic backups or establishing a routine that suits your needs.
Q: Can I recover files from a formatted or physically damaged storage device?
A: It is possible to recover files from a formatted or physically damaged storage device, but it can be more challenging and may require specialized expertise or professional data recovery services. In such cases, it's crucial to avoid further damage and seek assistance from experienced professionals.










![An Error Occurred While Opening One or More Files[Fix]](https://blogger.googleusercontent.com/img/b/R29vZ2xl/AVvXsEhpVYgtywOtp0DUhrwC5AMXGICxMamGlwFkkfPm-vz6qNxS2-NzUlpWK5jzpN2vwEZAPqNdjJP9ISqoooMT2GdrPwwoRpfNRha5M88mzwxTFzXDZ8YPTPi-8c9JNHxN_MxfXNTP2Fs3okpH88arKM851s_8C_aEEr9mgtjhuNXHzjzEashZNAFhnxpzeQ/w72/An%20Error%20Occurred%20While%20Opening%20One%20or%20More%20Files.jpg)
